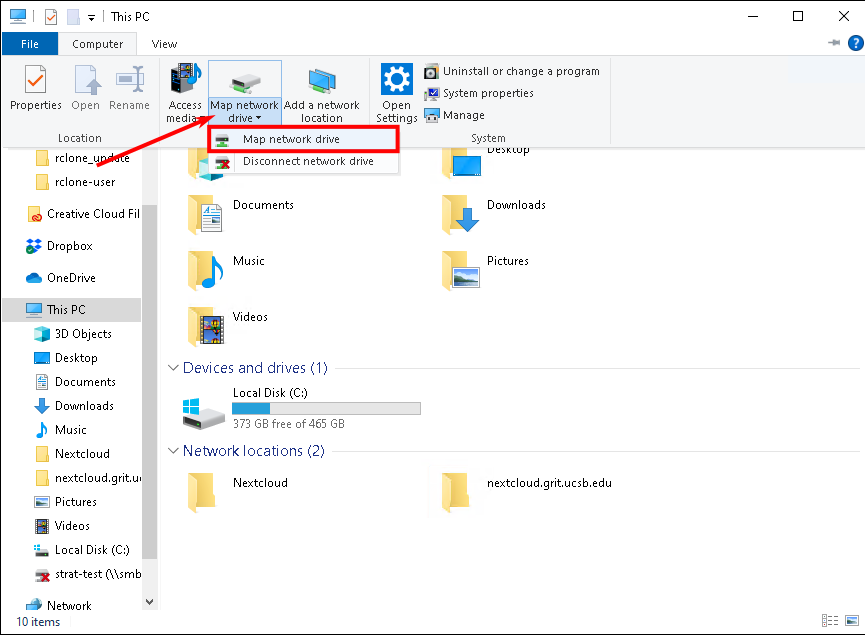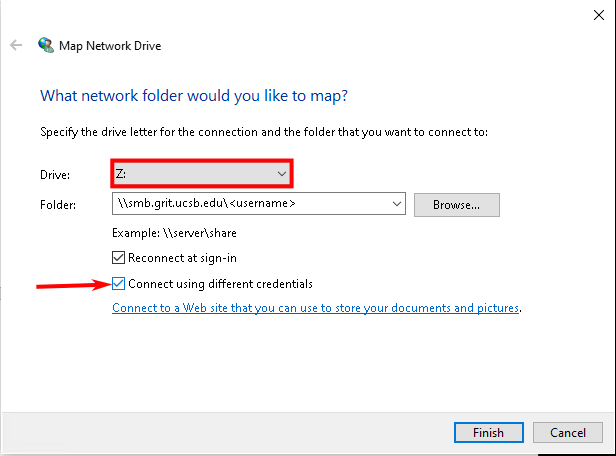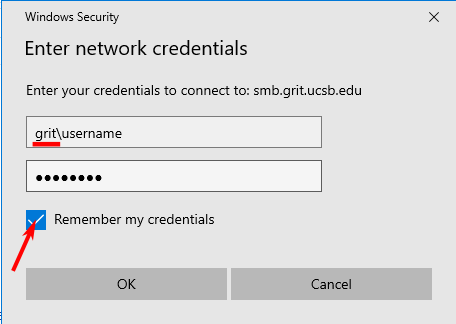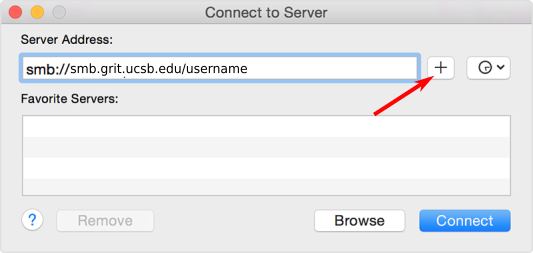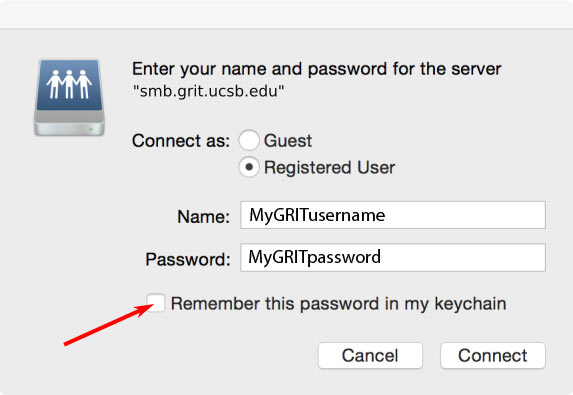Skip to main content
Mounting SMB Storage
Windows 10/11
- Open Windows File Explorer
- Select This PC, then click the Computer Menu Tab
- Select the Map a network drive drop-down, then Map network drive
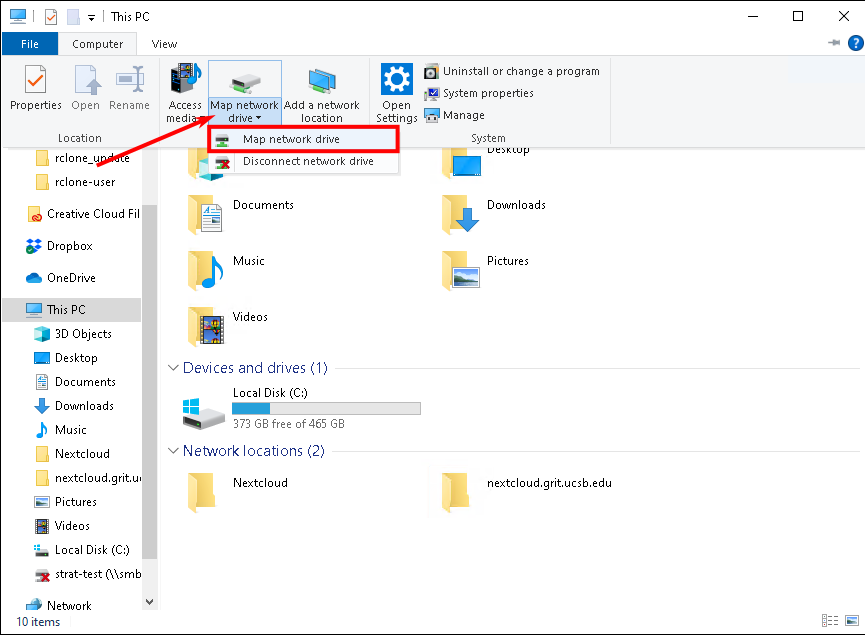
- From the Drive: drop-down, select the drive letter you wish to map this network storage to
- In the Folder: field enter the path to your SMB storage IE \\smb.grit.ucsb.edu\<username or foldername>
- Check the box for Connect using different credentials
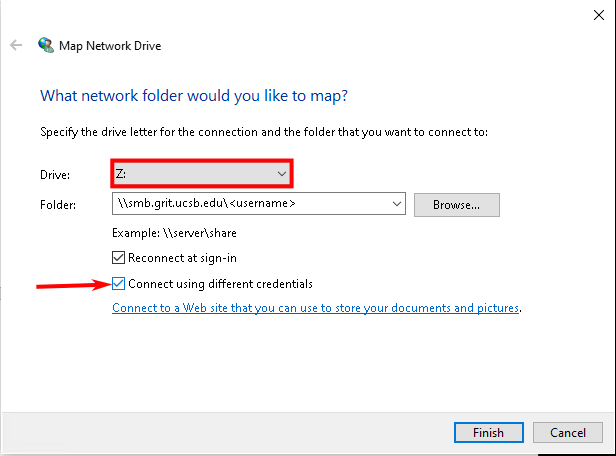
- In the next window, enter your GRIT AD username and password.
- Be sure to prepend your username with grit\
- Check the box to Remember my credentials and click OK
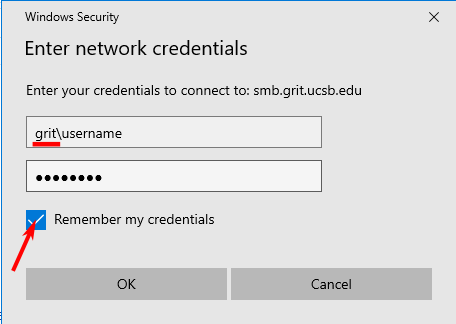
MacOS